서버 생성이 완료되고 나면 화면 오른쪽 상단에 콘솔 아이콘을 클릭하여 서버로 접속하자.
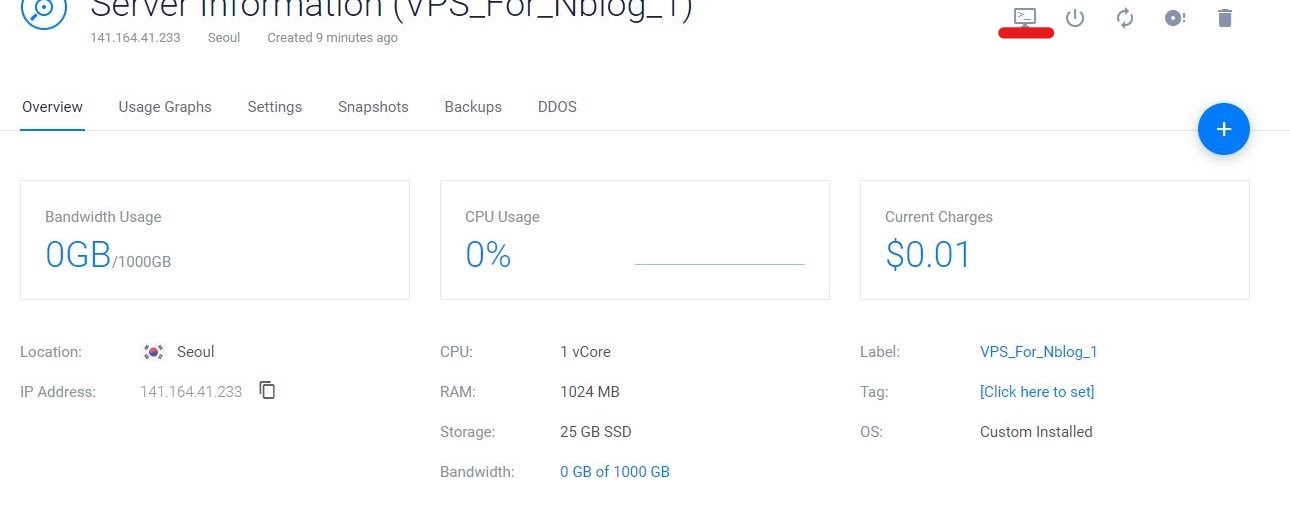
새로운 창이 열리고 윈도우10의 설치 시작 화면을 볼 수 있다.
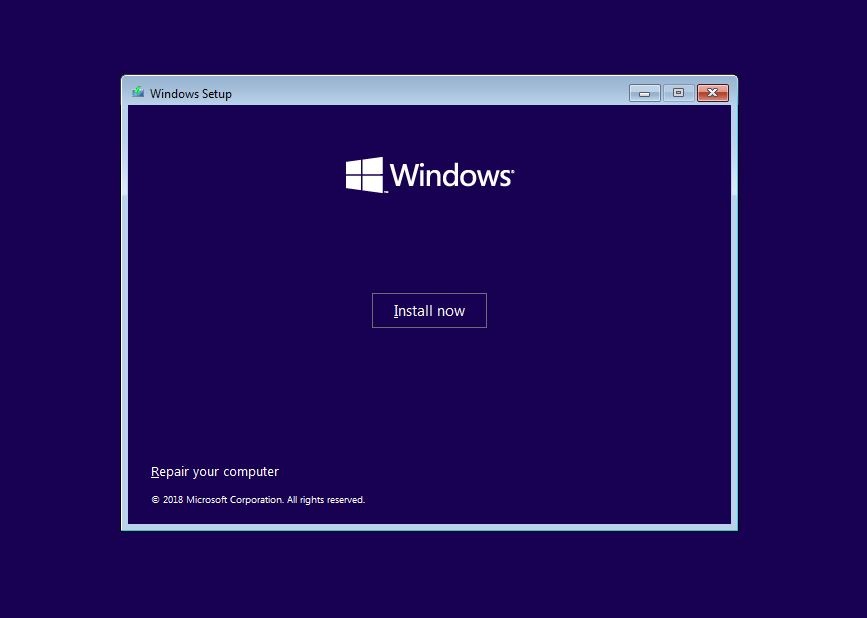
자, 그럼 설치를 시작해 보자. Install now!
Accept 클릭 후 Next
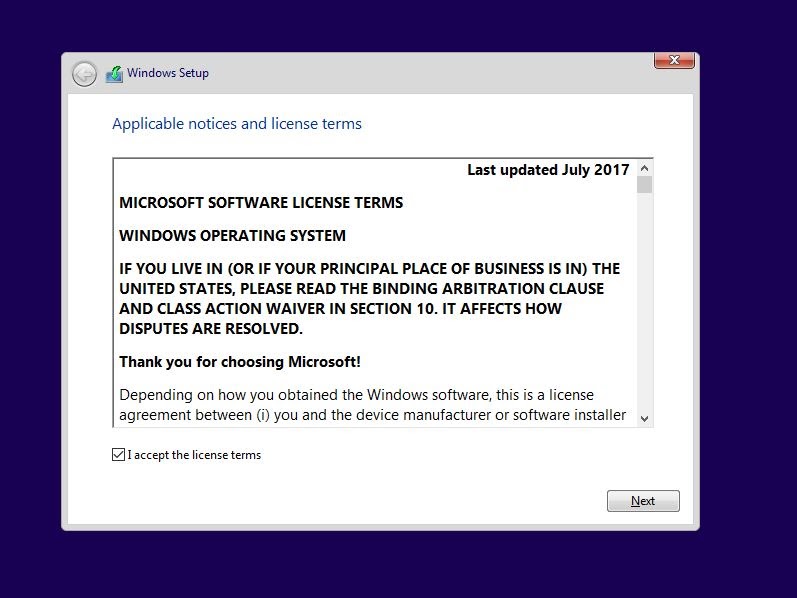
설치 타입은 두번째에 있는 Custom 을 선택해야만 한다. 이유는 알것이라 믿는다
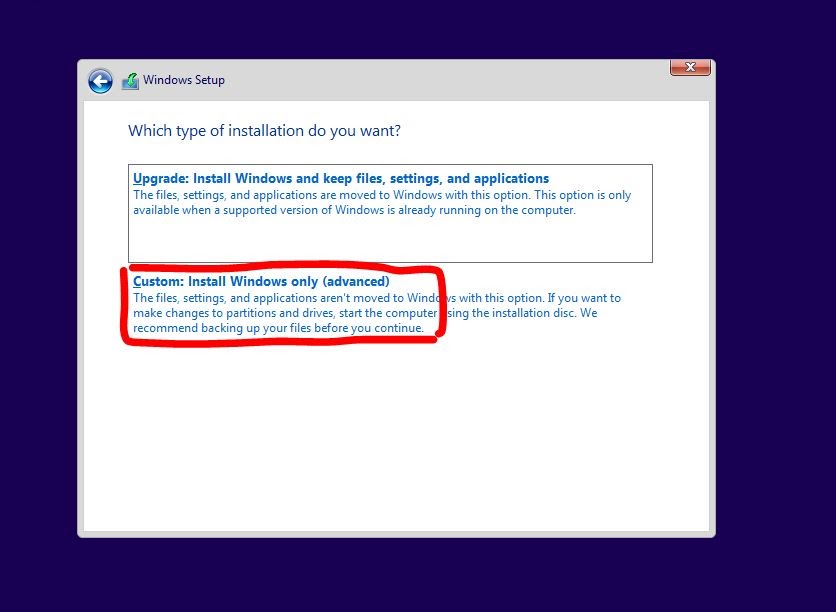
설치될 위치(우리가 대여한 서버)를 선택하고 Next를 누르면 설치가 시작된다.
시간이 좀 걸리니 쉬하고 와도 된다.
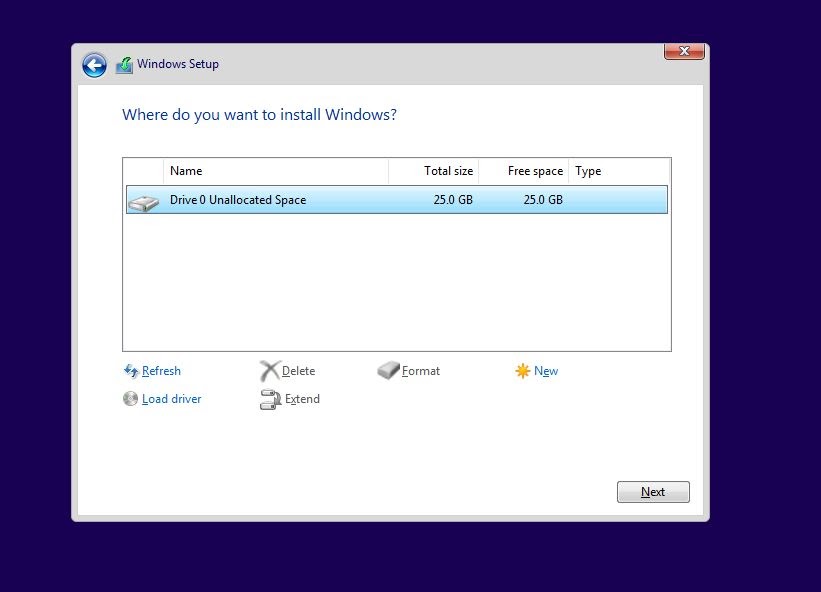
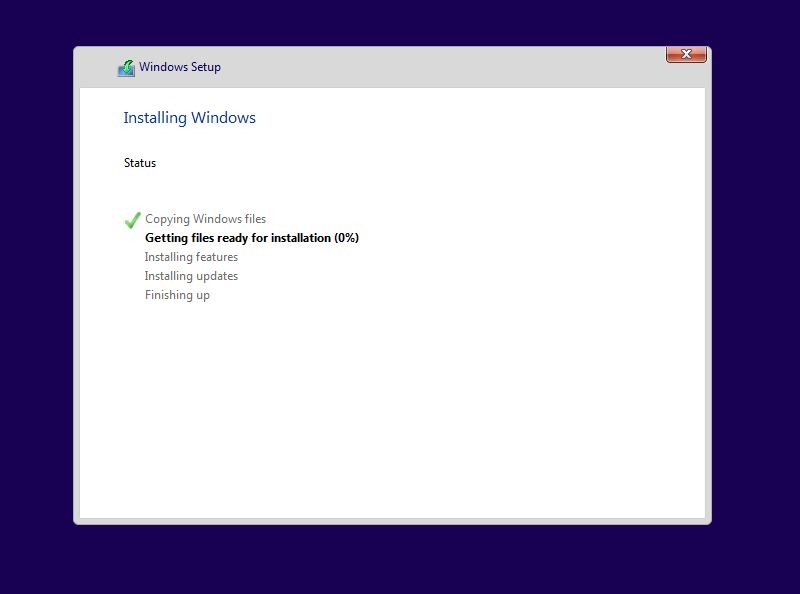
이제 Set-up을 마무리해 보자. 화면이 새로 부팅되면 세팅 화면이 우리를 기다리고 있다. 쌩초보도 할 수 있게 세세하게 캡쳐했으니, 캡쳐된 사진을 보며 차례차례 진행하면 된다
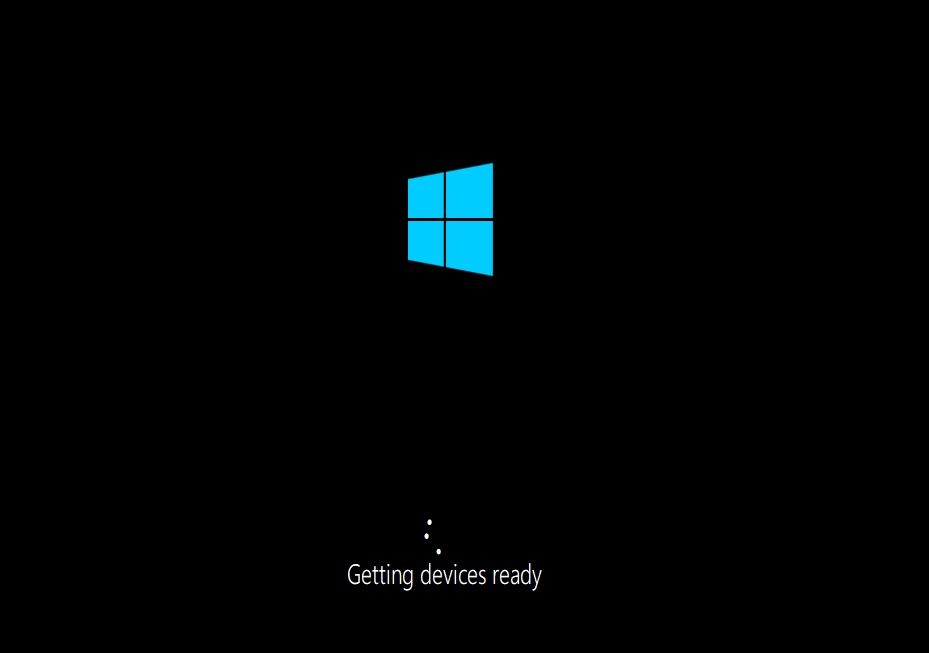
지역을 Korea로 정해주고, 중요한 건 아니지만 키보드도 Korea로...
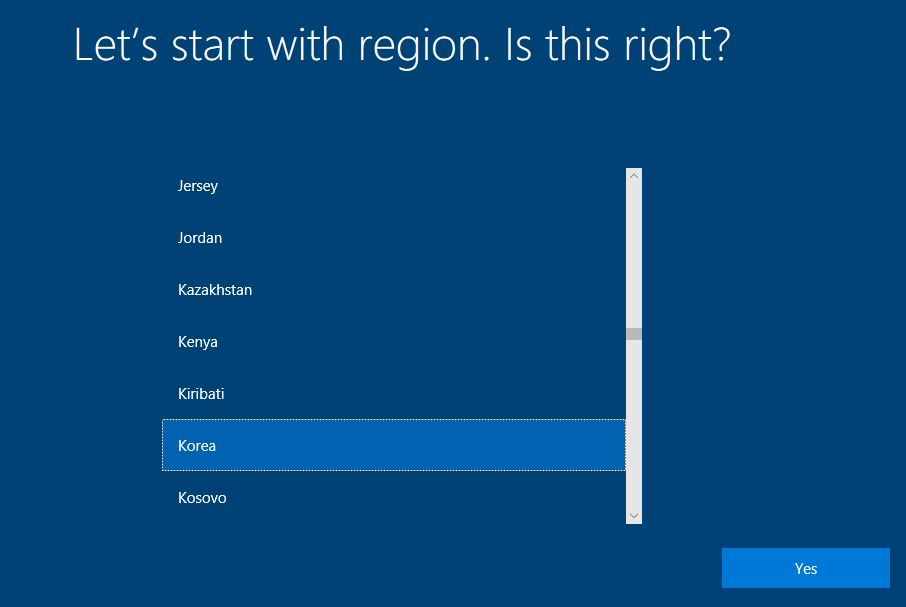
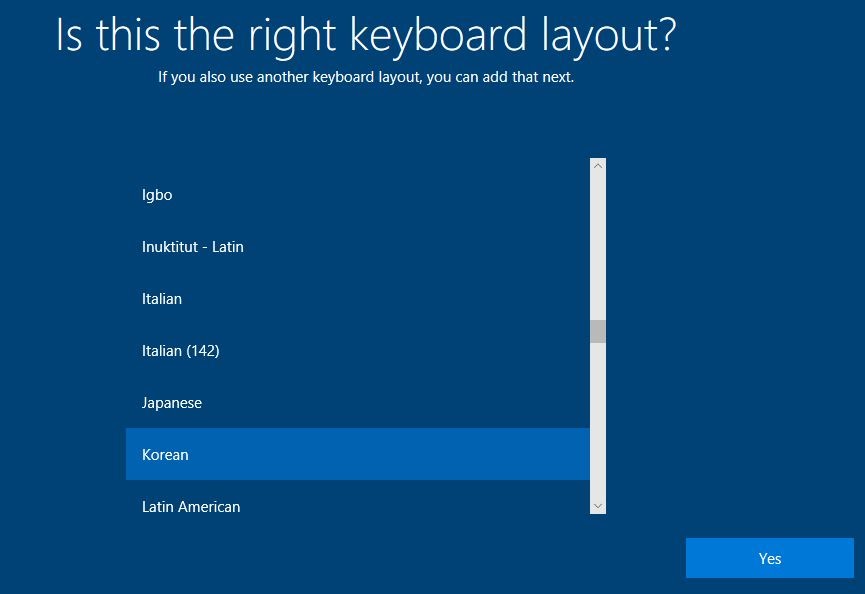
Second keyboard? 그냥 패스하자. Skip!

최신버전의 업그레이드를 묻는다. 우리는 됐다고 하고 Skip for now
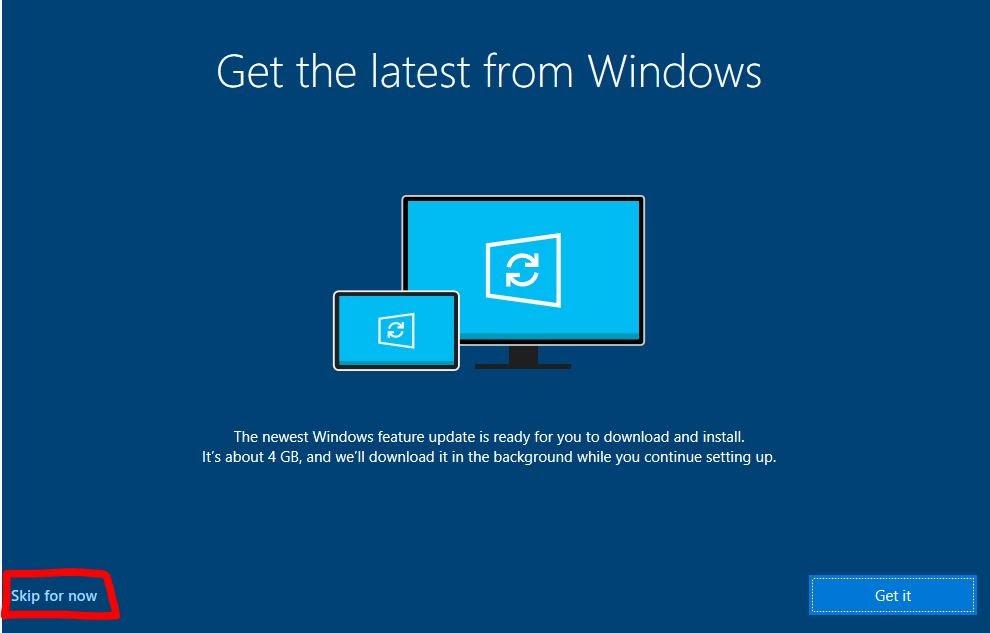
사용은 개인용이니까 personal use 로 클릭
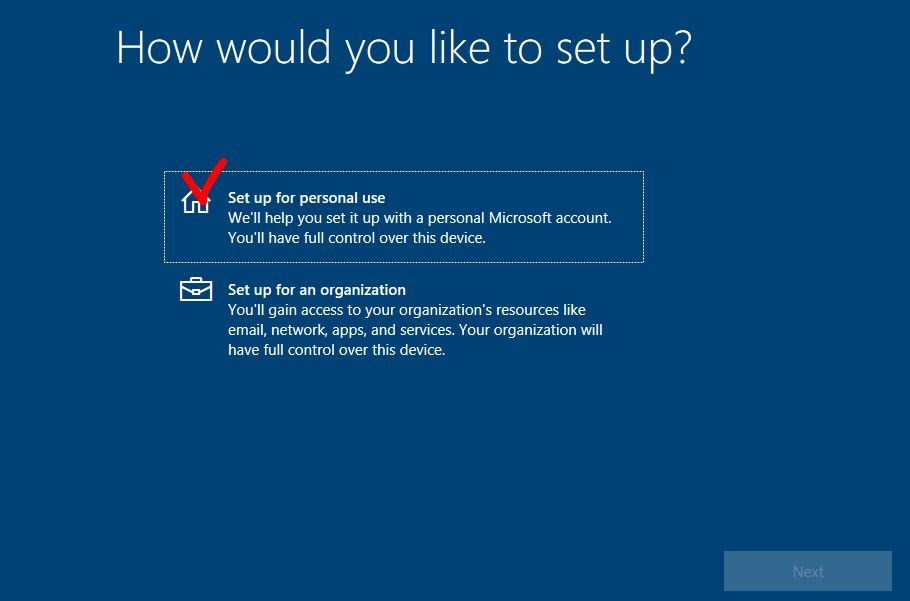
등록하겠냐는 유도 공격에는 우리는 그럴수 없기때문에 Offline account 로 응수해야 한다.
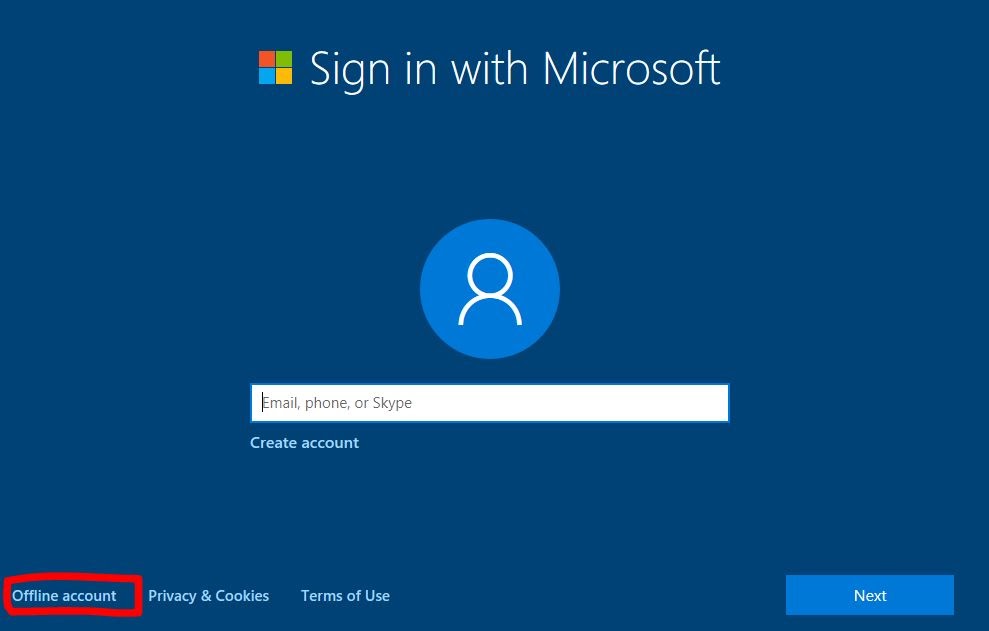
다시한번 Sign-in 공격이 온다. 선물이 많다는 꾀임에 넘어가지 말자. 우리는 ‘이대로도 좋아’로 응수하자. Limited experience!
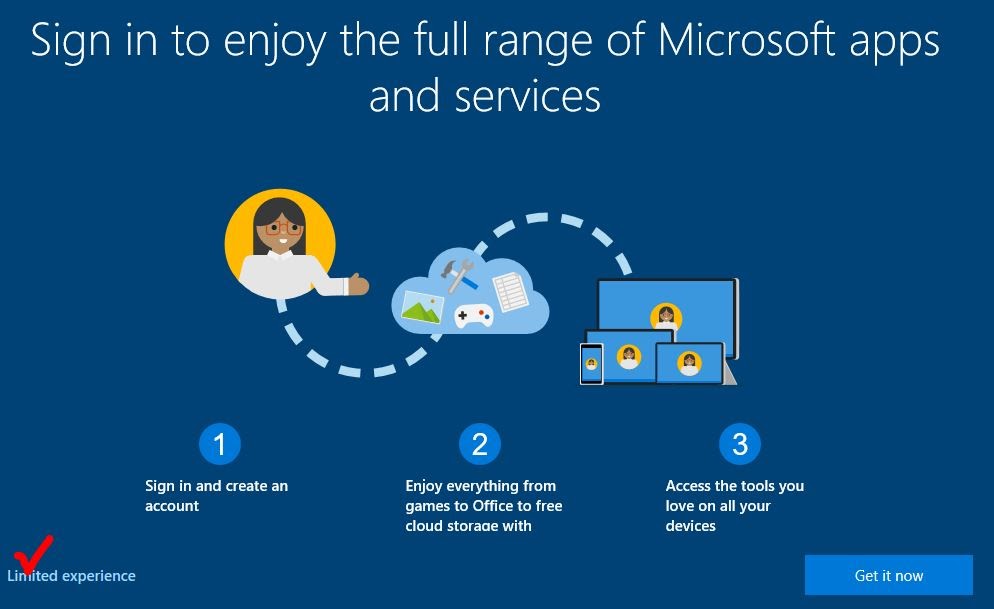
이제 거의 끝나간다. 본인이 원하는 사용자이름과 패스워드를 입력하고 Next, Next!!
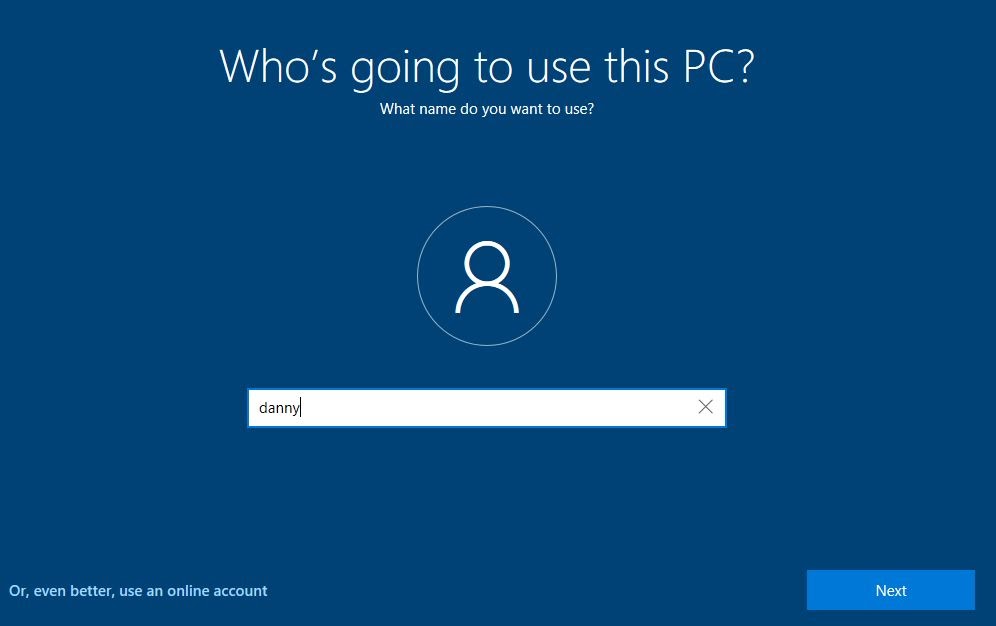
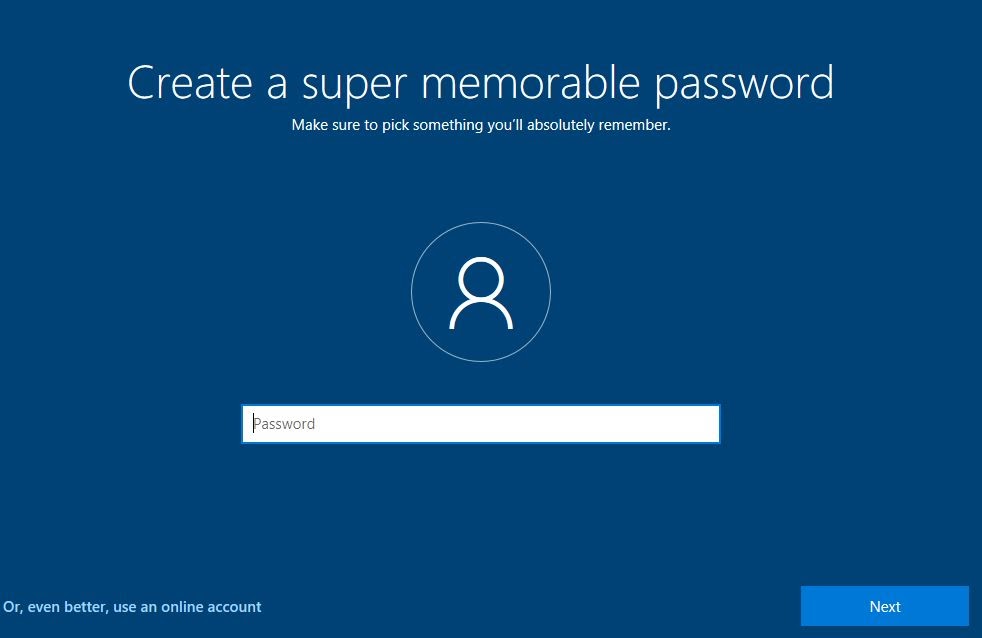
자, 마지막 관문이다.
privacy option에는 아래 그림처럼 모두 ‘No’ 로 선택하자. 그리고 Accept!!

아래처럼 우리가 익히 보던 윈도우 화면이 나오면 셋업이 마무리 된 것이다.
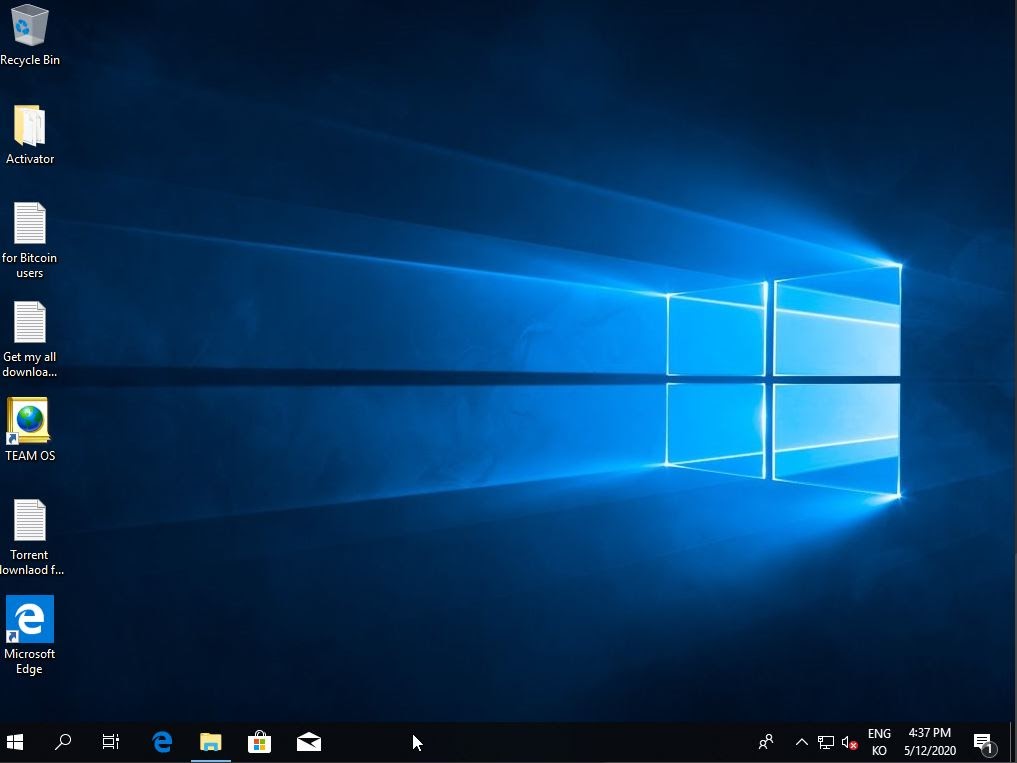
참고로 우리가 설치한 원도우10은 영문판이다. 한글로 패치해야 한다.
그럼 한글 패치는 다음 편에...
'IT 정보' 카테고리의 다른 글
| 드디어 제대로된 AR 글래스가 온다 - LG유플러스의 'U+리얼글래스' 시연영상 (0) | 2020.08.11 |
|---|---|
| Vultr를 이용한 원도우10 클라우드 PC 구축하기 (4) - 한글 언어팩 설치하기 (1) | 2020.06.08 |
| Vultr를 이용한 원도우10 클라우드 PC 구축하기 (2) - ISO 업로드와 서버 생성 (10) | 2020.05.19 |
| Vultr를 이용한 원도우10 클라우드 PC 구축하기 (1) - 가입하기와 서비스 이용방법 (14) | 2020.05.18 |
| 쇼퍼씨 노트북 고르기 3 - 램(RAM) 용량은 어느정도가 적당할까? (0) | 2020.03.31 |




댓글