Vultr에서 윈도우 서버를 선택하면 서버 비용 외에 매월 라이센스 비용을 지불해야 한다. 최소 사이즈를 선택해도 한달 30불이상 비용이 발생한다.
개인이 24시간 동작하는 PC가 필요한 경우나 FTP 서버를 간편하게 사용할 용도의 클라우드 PC가 목적이라면 좀 비싼 비용이긴 하다. 그래서 최소한의 비용으로 직접 윈도우 ISO 파일을 업로드해서 윈도우 클라우드 PC를 구성하는 방법을 알아보려고 한다.
가입방법과 기본 서비스 이용법은 지난 게시글을 참고하자
Vultr(벌트)를 이용한 원도우10 클라우드 PC 구축하기 (1) - 가입하기와 서비스 이용방법
Vultr를 이용한 원도우10 클라우드 PC 구축하기 (1) - 가입하기와 서비스 이용방법
VPS (Virtual private server, 가상사설서버) 서비스를 제공하는 곳은 많다. 그중에서도 Vultr는 비교적 저렴한 비용으로 VPS를 제공하기 때문에 많은 사람들이 이용하는 곳이다. 나도 현재 이 곳에서 몇 ��
mr-shopper.tistory.com
Deploy New Instance’ 화면에서 그림처럼 Cloud Compute 와 서버 지역을 선택한다.
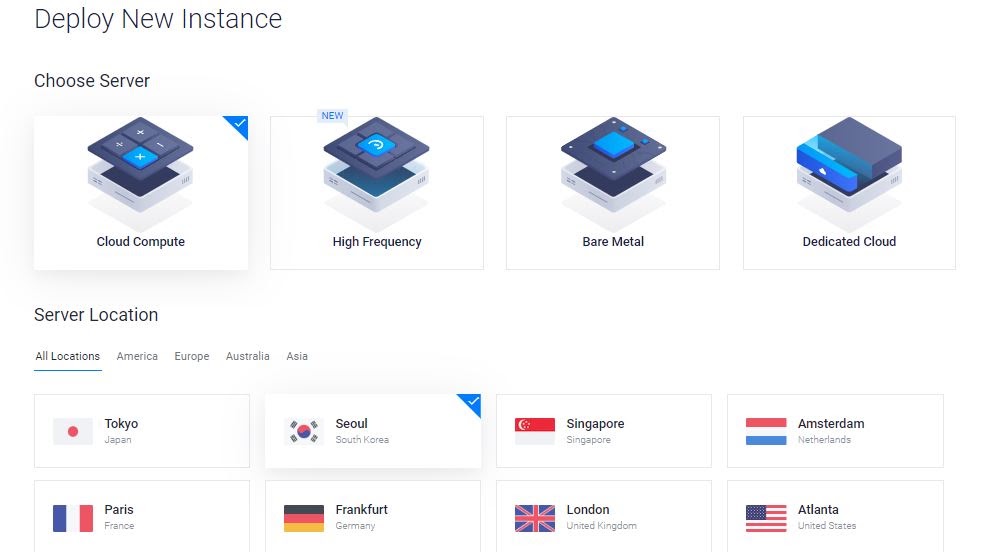
직접 윈도우 PC를 구성하기 위해서는 Server Type 섹션에서 ‘Upload ISO’를 선택해야 한다.
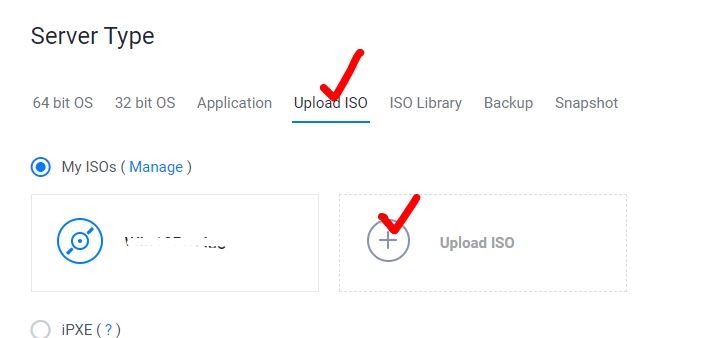
다음 화면에 윈도우10 ISO 파일을 연결할 url 주소를 창에 입력하고 업로드를 시작한다
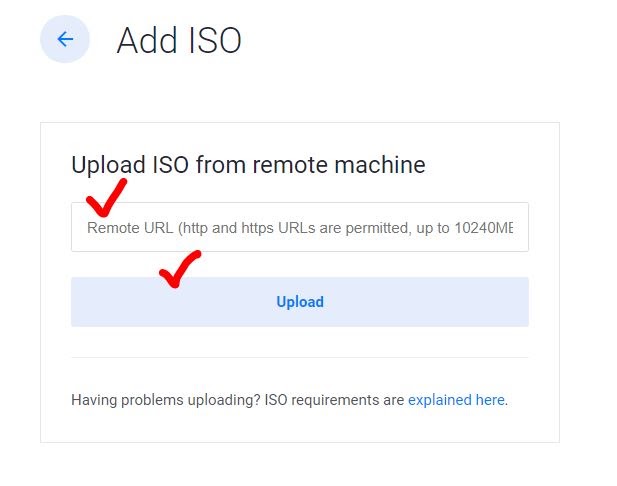
여기서 주의할 점은, 윈도우 ISO 파일을 Vultr에 올려서 사용하려면 반드시 Virtio driver를 포함해서 ISO를 만들어야 된다. 본인의 윈도우 이미지가 있다면, Virtio드라이버 이미지를 합해서 새롭게 ISO를 만들고 외부 접근 가능한 서버에 올린 후, 링크를 입력해서 업로드 한다.
두 이미지를 합치는 방법은 아래 링크를 참조하자.
Windows Custom ISO with VirtIO Drivers
SSD VPS Servers, Cloud Servers and Cloud Hosting by Vultr
Vultr Global Cloud Hosting - Brilliantly Fast SSD VPS Cloud Servers. 100% KVM Virtualization
www.vultr.com
이 링크를 열어보면 알겠지만 복잡하고 번거롭다. 게다가 FTP 업로드를 지원하지도 않는다.
그래서 구글을 뒤져뒤져 Virtio 드라이버가 포함된 윈도우10 이미지 링크를 찾아 냈다.
언제까지 아래 이미지가 존재할지 모르니 여유 있을때 다운 받아 놓기를 추천한다.
윈도우 이미지(영문판) 링크 (h ttp://205.185.126.191/iso/Win10Pro.iso)
오른쪽 클릭으로 링크 주소를 복사해서 ISO 업로드 URL란에 붙여넣기해준 다음 업로드 시작!
업로드가 완료되면 아래 그림처럼 이미지 파일이 올라온다
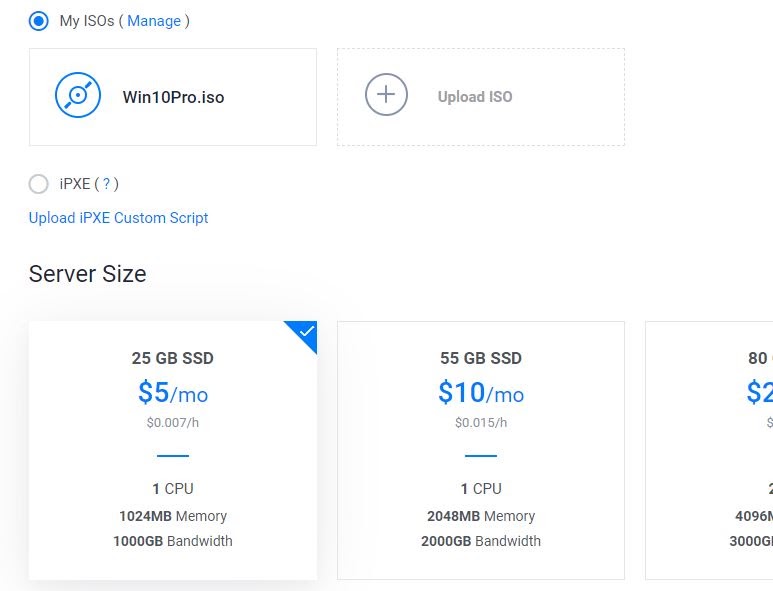
해당 ISO를 선택하고 서버 사이즈를 선택해준다.
많은 저장 공간이 필요치 않은 일반적인 경우라면 최소 사이즈인 25GB 플랜을 추천한다..
윈도우 10을 다 설치하고 나면 용량이 약 7~8G 정도가 남는다. 더 많은 저장공간이 필요하다면 본인에게 맞는 서버사이즈를 선택하면 된다.
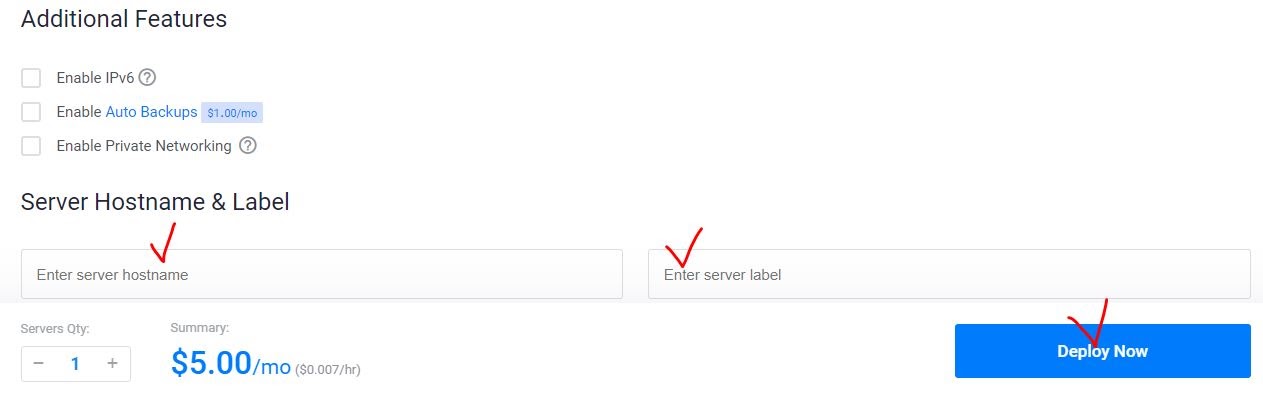
Additional Features는 입력하지 않아도 된다.
본인이 알아보기 쉽게 서버 이름을 정해주고 Deploy Now를 클릭하면 드디어 서버를 생성이 시작된다.
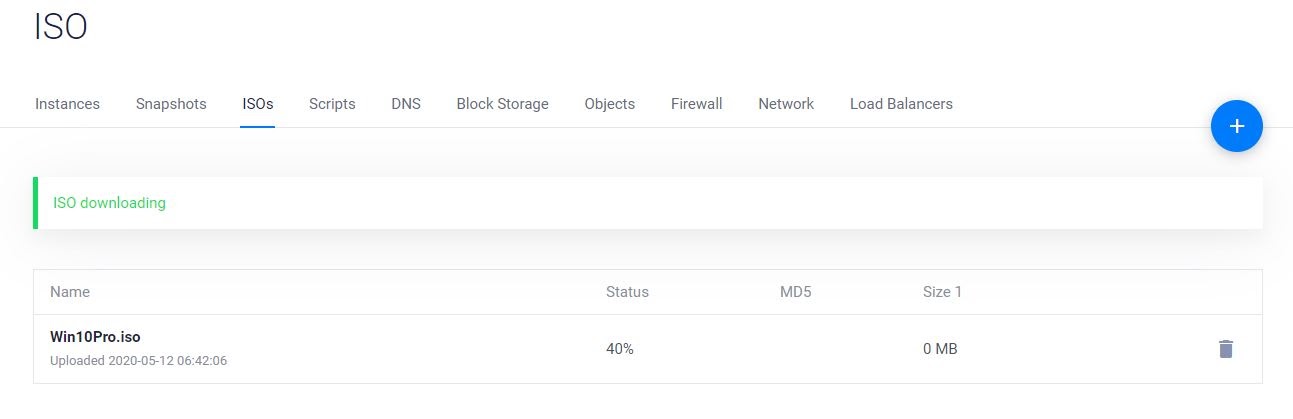
서버 생성이 완료되면 아래와 같은 화면을 볼 수 있다.

이제 윈도우 이미지 업로드 및 서버 생성이 다 끝이 났다.
다음은 콘솔에 직접 접속해서 윈도우10 설치 작업을 시작하면 된다.
윈도우 설치는 다음편에...
'IT 정보' 카테고리의 다른 글
| Vultr를 이용한 원도우10 클라우드 PC 구축하기 (4) - 한글 언어팩 설치하기 (1) | 2020.06.08 |
|---|---|
| Vultr를 이용한 원도우10 클라우드 PC 구축하기 (3) - 윈도우 설치하기 (2) | 2020.05.26 |
| Vultr를 이용한 원도우10 클라우드 PC 구축하기 (1) - 가입하기와 서비스 이용방법 (14) | 2020.05.18 |
| 쇼퍼씨 노트북 고르기 3 - 램(RAM) 용량은 어느정도가 적당할까? (0) | 2020.03.31 |
| 쇼퍼씨 노트북 고르기 2 - 용량이냐? 속도냐? 가격이냐? HDD vs SSD (0) | 2020.03.19 |




댓글