VPS (Virtual private server, 가상사설서버) 서비스를 제공하는 곳은 많다. 그중에서도 Vultr는 비교적 저렴한 비용으로 VPS를 제공하기 때문에 많은 사람들이 이용하는 곳이다. 나도 현재 이 곳에서 몇 개의 서버를 운영중이다.
내 경우에는 처음에 24시간 돌아가는 PC가 필요했고 언제 어디서나 접속해서 이것저것 테스트하고 수정할 필요가 있었다. 집에 노트북을 계속 켜 놓기도 뭐하고 24시간 켜 있어야 하는데 들고 다닐 수도 없고.. 해답을 VPS 가상서버서비스를 이용한 클라우드 PC 에서 찾았다. 직접 OS를 깔아서 윈도우 서버임에도 월 1만원 이내에서 잘 사용하고 있다.
그럼 어떻게 가입하고 서비스를 이용하는지 알아보자.
아래 링크로 접속하여 가입하면 1개월 사용가능한 100$ free credit이 적립된다.
SSD VPS Servers, Cloud Servers and Cloud Hosting by Vultr
Vultr Global Cloud Hosting - Brilliantly Fast SSD VPS Cloud Servers. 100% KVM Virtualization
www.vultr.com
처음 접속 화면에서 가입할 이메일 주소와 비밀번호를 입력할 수 있다.
또는 오른쪽 상단에 Sign up 버튼을 클릭하면 역시 같은 형식으로 이메일 주소와 비밀번호를 입력하는 화면으로 이동한다.
Create Account 를 클릭해서 회원가입을 시작한다.
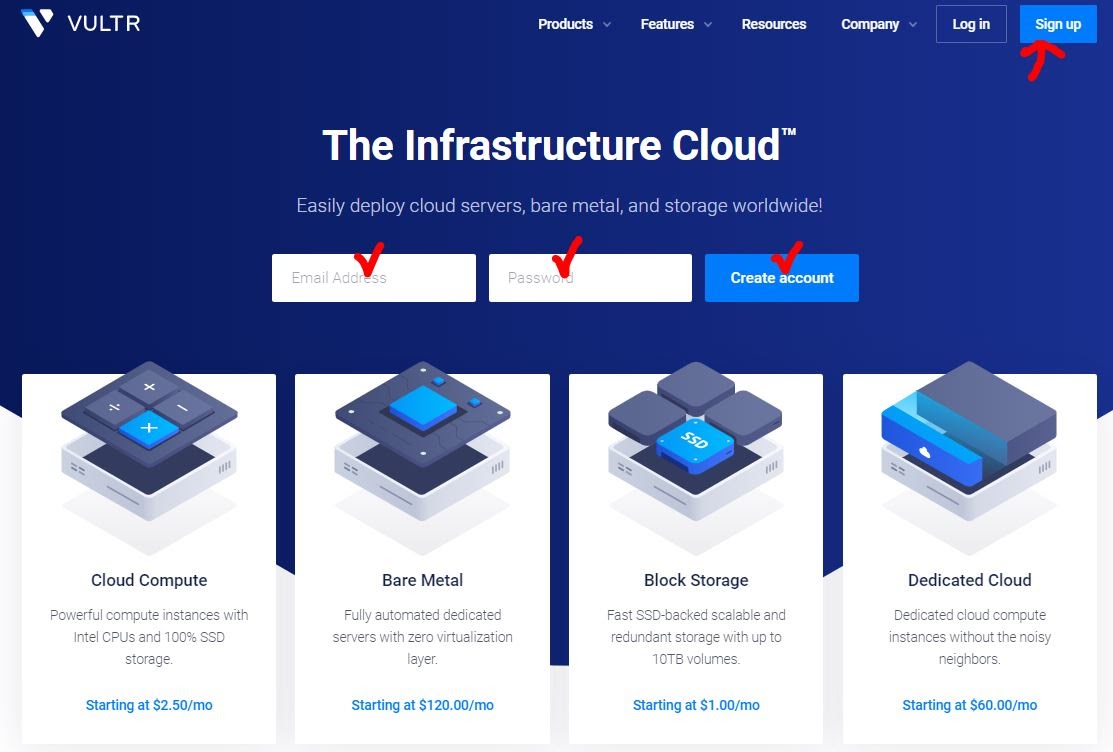
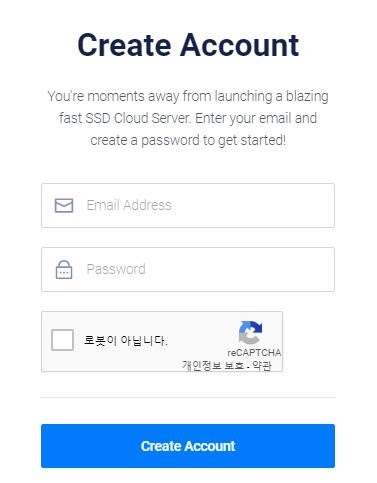
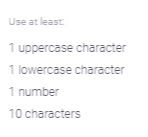
Password는 대문자, 소문자, 숫자가 한개 이상 들어가는 것으로, 10자이상이 되도록 만들어야 한다.
Create Account 버튼을 클릭했다면, 이제 가입했던 이메일로 가서 인증을 해야 한다.
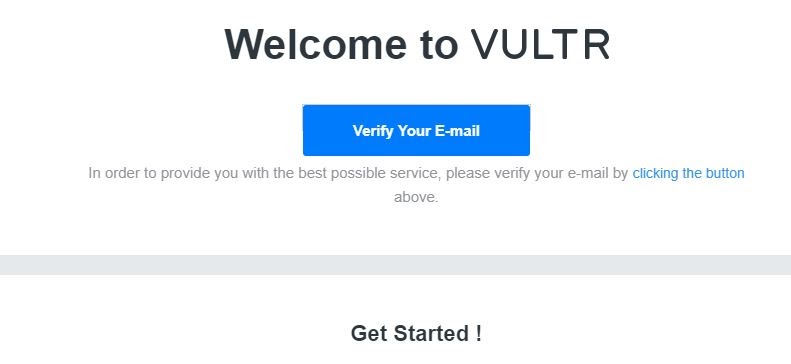
인증을 하고 다시 재로그인하면 회원가입이 진행된다.
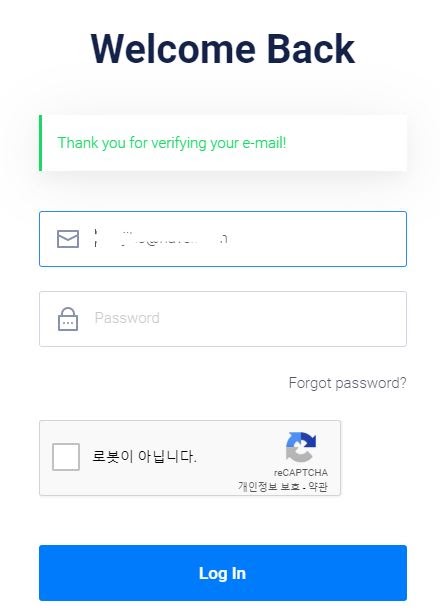
첫단계는 바로 돈내는 정보를 입력하는 Billing 화면이다.
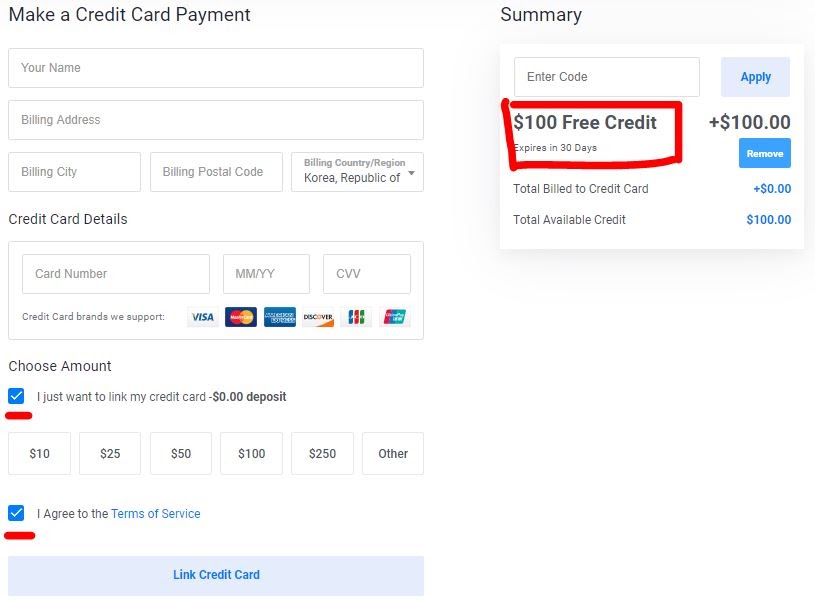
카드정보를 영문으로 입력한다. 주소도 영문으로 대충 입력하면 된다.
추천링크로 접속해서 가입했다면 오른쪽 상단에서 처럼 한달동안 사용할 수 있는 100$이 적립되는 것을 볼 수 있다.

이 부분은 매월 정기 결제를 하지 않으려면, 반드시 Check 하도록 하자.
입력을 마무리했으면 하단의 Link Credit Card 를 클릭해 주면 된다.
만약 처음 가입한 이메일 주소를 바꾸고 싶다면, 오른쪽 맨 위에 사람모양의 아이콘을 눌러 Profile로 접속해서 바꾸어 줄 수 있다.
이제 내가 사용할 서버를 선택해보자
화면 왼쪽에

를 클릭하여 이동한다.
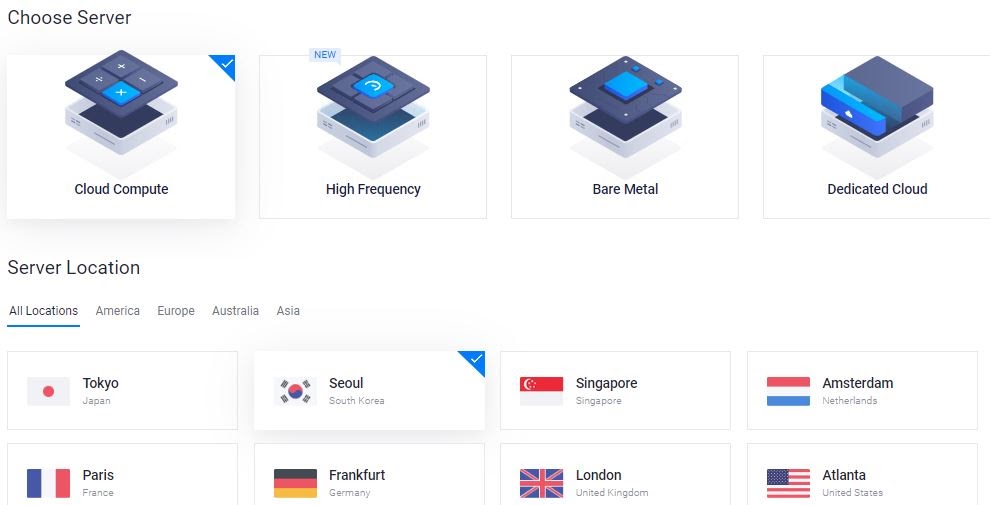
자신에게 필요한 사양의 서버를 차례대로 정해주면 된다.
5월12일부터 서울 서버가 추가되었다.
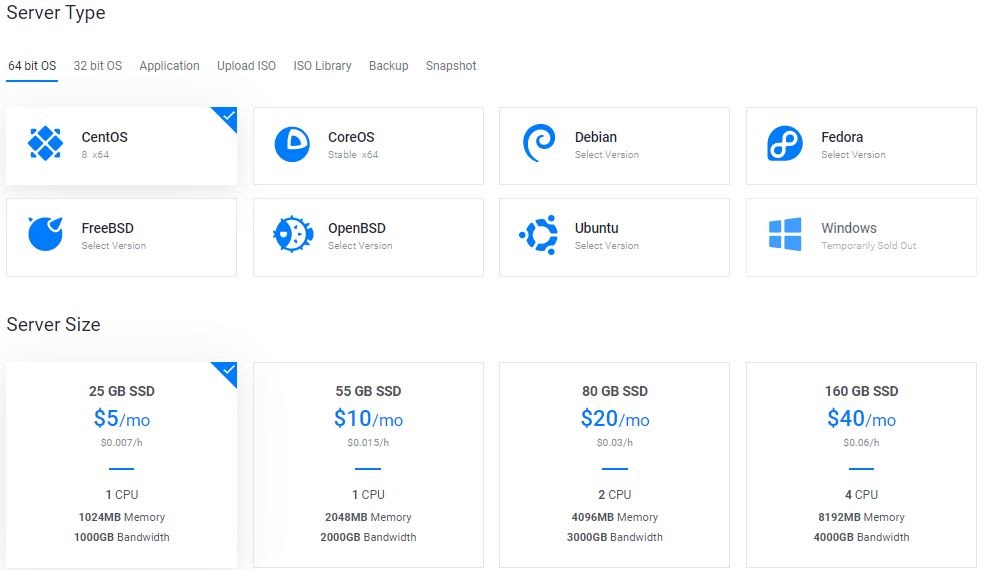
서버 스펙에 따라 비용이 달라진다. 각 사양을 잘 비교해서 본인에게 알맞는 스펙으로 선택해서 서버를 준비하자.
(우리는 ISO로 사용할 예정이므로 여기서 선택할 것은 없다. ISO 선택은 다음편에서 다루기로 한다)

Additional Features, Startup, SSH 등은 체크하지말고 그대로 패스하자
호스트네임에 본인이 관리할 서버이름만 적당하게 설정해주면 된다.
Deploy 버튼을 눌러 서버를 생성해보자.
서버 생성에는 몇분정도 소요된다.
서버 생성이 완료되면 아래와 같은 화면을 볼 수 있다.

서버이름을 클릭하면 서버 관리화면으로 이동한다.
서버의 사용 현황을 자세히 볼 수 있다.
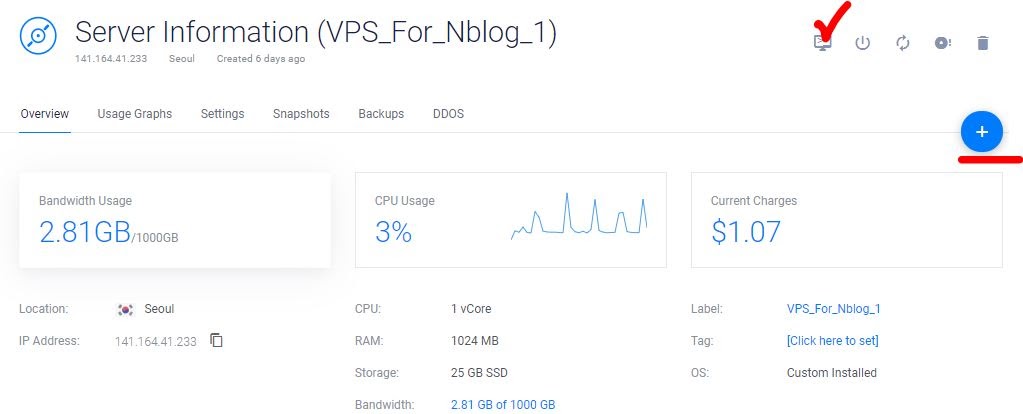
오른쪽 상단의 모니터 아이콘(View Console) 을 누르면 Vultr 사이트 내에서 서버를 원격으로 관리할 수 있는 콘솔 화면을 새창으로 띄워준다.
윈도우 ISO 생성과 업로드는 다음편에…
'IT 정보' 카테고리의 다른 글
| Vultr를 이용한 원도우10 클라우드 PC 구축하기 (3) - 윈도우 설치하기 (2) | 2020.05.26 |
|---|---|
| Vultr를 이용한 원도우10 클라우드 PC 구축하기 (2) - ISO 업로드와 서버 생성 (10) | 2020.05.19 |
| 쇼퍼씨 노트북 고르기 3 - 램(RAM) 용량은 어느정도가 적당할까? (0) | 2020.03.31 |
| 쇼퍼씨 노트북 고르기 2 - 용량이냐? 속도냐? 가격이냐? HDD vs SSD (0) | 2020.03.19 |
| 쇼퍼씨 노트북 고르기 1 - CPU 선택 코멧레이크? 아이스레이크? (0) | 2020.03.18 |




댓글